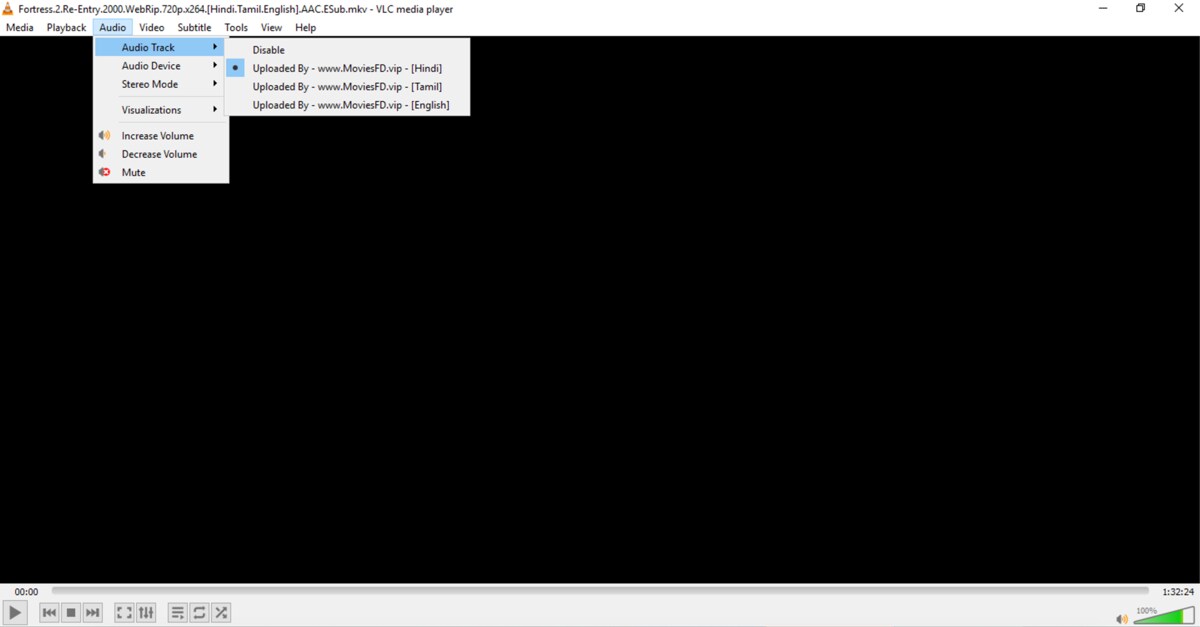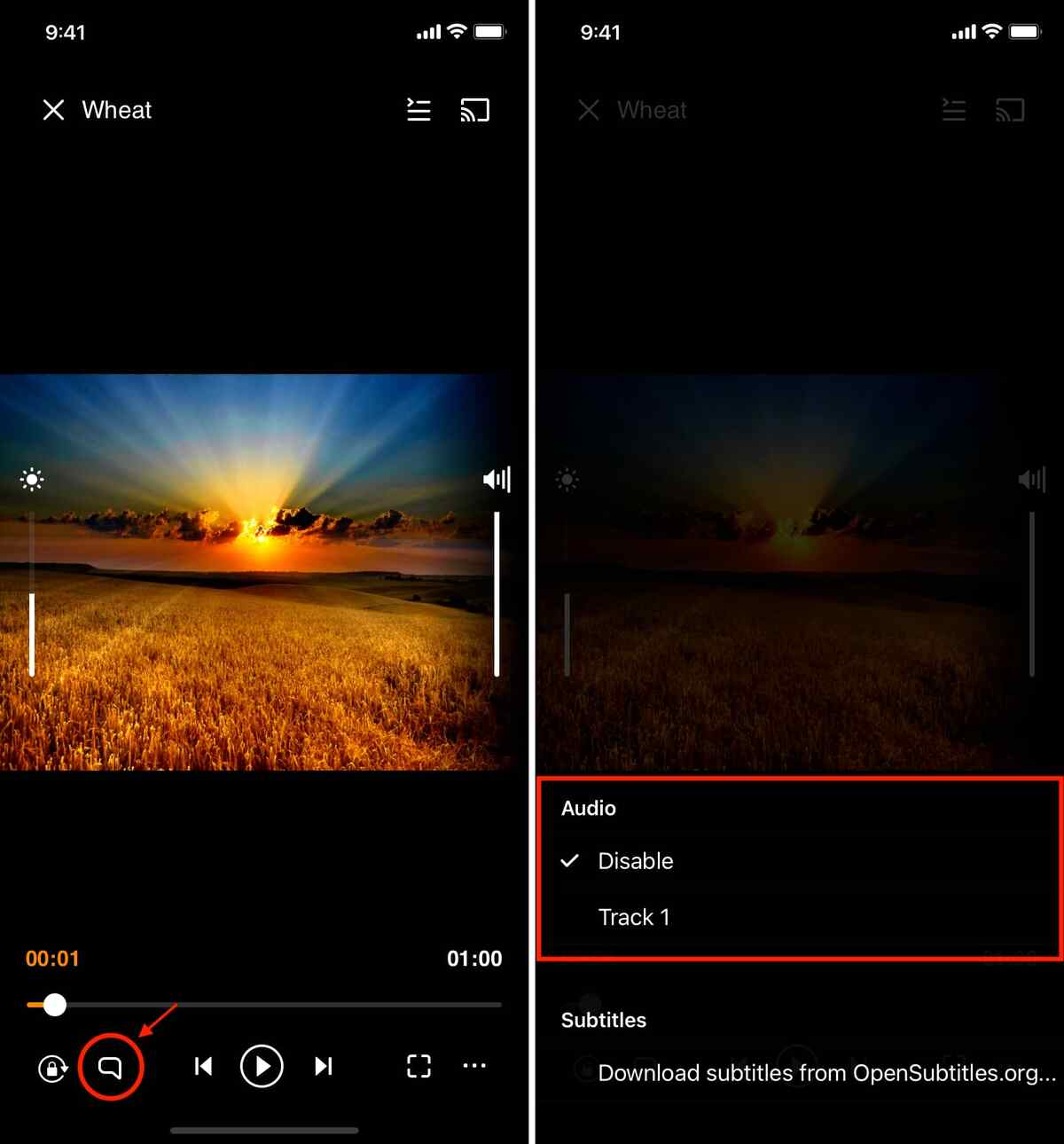Note: We Always recommend to use VLC Player. Because it supports all type of audio formates and Video formats.
When watching a video, you might find it has multiple audio tracks (e.g., different languages or commentary). VLC Media Player is a versatile tool that allows you to switch audio tracks or even save a file with a specific track. Here’s a step-by-step guide for both laptop and mobile devices, complete with images.
On Laptop
Step 1: Open Your Video File
- Launch VLC Media Player.
- Open the video file by clicking
Fileor dragging the video into VLC.
Step 2: Select the Audio Track
- While the video is playing, go to the top menu.
- Click
Audio > Audio Track. - Choose the audio track from the list (e.g., Track 1, Track 2, or specific languages).
On Mobile (Android/iOS)
Step 1: Open Your Video in VLC
- Install VLC Media Player from the Google Play Store or Apple App Store.
- Open the app and load your video.
Step 2: Access the Audio Track Options
- While the video is playing, tap the screen to reveal the controls.
- Tap the three-dot menu or
Audio Trackoption.
- Choose the desired audio track from the available list.
FAQs
1. What if I don’t see multiple audio tracks?
- The video file might not have additional audio streams. Use a media analyzer like MediaInfo to confirm.
2. Can I add my own audio to a video?
- Yes, you can use VLC to add external audio tracks temporarily or tools like video editors (e.g., Adobe Premiere, DaVinci Resolve) for permanent edits.
Changing audio tracks in VLC is straightforward and works seamlessly across devices. Whether you’re switching between languages or choosing a commentary-free version, VLC has you covered. Enjoy your videos!
Note: We Always recommend to use VLC Player. Because it supports all type of audio formates and Video formats.